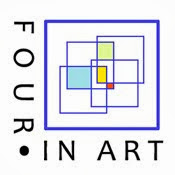I hope you will try this technique in a project. I have put together a tutorial (somewhat long, but very concise) on how I use my own photos to create kaleidoscope blocks which can be printed on photo fabric. I personally like the EQ Cotton Lawn fabric for my photo fabric use.
There is a giveaway that all the blog hoppers can enter. More details about that are at the end of this blog.
Let's Get Started! Use your photos to create Photo Kaleidoscopes for a quilt.
First, decide on a photo (or more when you get the hang of this) that you have taken. This photo, from a trip I took, is the one I chose.
Select the Easy Draw Block choice. Click the EasyDraw (red arrow) button in the box of choices. (Notice, the EasyDraw tab at the bottom of the screen is highlighted, too.)
This will be a kaleidoscope block with 8 sections. Search for this block in the Block Library as shown below (shaded gray in drop down box).
In the Block Libraries, click "Search" at the bottom of the box (red circle). I choose to search by Notecard (not shown in pic.) Type in kaleidoscope in the open box (red arrow). Then click on the "Search" button (red star).
The EQ search says there are 8 kaleidoscope blocks to choose from. Click the "OK" button.
I chose the one circled in red and added it to the Sketchbook by clicking the Add to Sketchbook button below and to the right of the red circle. Click the "Close" button.
Adding the photo to the Fabric Library will allow me to rotate the photo in each of the 8 sections of the kaleidoscope. Select "Libraries" at the top of the screen and choose "Fabric Libraries." Then the Fabric Libraries window (shown below) pops up. Near the bottom click "Import">From Image Files..."
and search for the photo you want.Select the photo and Open it.
Click on the box that appears so it is highlighted in blue(even though you won't see the entire photo--mine looks green in the pic below). Click "Add to Sketchbook" then "Close" the window and you are ready to get started.
Keep at it, now the magic begins!
I will assume you know how to do these steps:
Select a New Quilt>Horizontal.
From Layout Tab, select 1 block horizontal and 1 block vertical.
Select NO borders right now.
Select "Set Block" tool and highlight and set block on quilt:
Select "Paintbrush" tool and scroll to the last fabricin the selection. This should be the photo you added to the Fabric Library.
Click in each section of the kaleidoscope block (but not the 4 corners)so the fabric is set in each section. The fabric will look like one complete part of the photo (like a puzzle put together).
OK, this is what you have been waiting for!
You might have to add a few tools to your toolbar. Specifically the Fussy Cut tool and the Rotate Fabric tool. (Circled in red below.) If they are not visible,you will have to select the Add/Remove Buttons... to do this, but it is easy. And check these two tools so they appear on the toolbar.
Click the Rotate Fabric Button and you will select "Advanced." I leave the Starting angle for first rotation at 0 and the Number of rotations I select is 8 (since there are 8 sections to the block). Later on you can try different blocks with different numbers of sections to fill.
I start at the top and click on that section once. The fabric will shift in some way. Then go clockwise to the adjoining section and click 2 times (I find I have to click once, pause, and click the 2nd time) so the fabric shifts twice. Move clockwise to the 3rd adjoining section and click 3 times (again, once, pause, again, pause and finally a 3rd time). The fabric should move 3 different times. Continue clockwise around the sections so you are changing the fabrics in the sections 4, 5, 6, 7 and 8 times.
Do you see how the fabric below has been arranged differently from the photo above?
Fussy Cutting is the next step. Click the Fussy Cut tool. I use the Fussy Cut tool to get the SAME part of the fabric in EACH of the sections for the kaleidoscope.
I hope EQ does not mind me taking a quote right from the EQ Help in the program:
The Fussy Cut tool allows you to move a fabric
print around in a patch to better place the print image. This works best using
fabrics with large objects, florals and stripes.
The Fussy Cut tool is only available on
Layers 1 and 2.
Using the Fussy Cut Tool:
-
Click and hold the mouse on the fabric in
your quilt or block.
-
Drag your mouse to make the fabric move in the patch.
-
When you've found the best location for the fabric, release
the mouse.
-
Click Add to Sketchbook to save the quilt and to save the
block as a new coloring."
And "To nudge the fabric in small increments, use your keyboard arrow
keys to move the fabric in the patch."
I have found that this is sometimes a trial and error event. Don't get discouraged. Sometimes the print in one of the sections just does not want to line up in the same manner as the other sections. So I choose some other portion of the fabrics to focus on and change all the sections by that little bit.
I select some coordinating fabric for the 4 corner sections so the photo design and the corners seen as one. Keep the block within the 8" x 8" size and you can print it right from the EQ program to your photo fabric sheeets and sew them into a quilt. (This is why I do not add borders.)
Here are a few blocks I designed by saving one design and using the fussy cut tool to reposition the photo elements and saving the next design, etc. These were all made with the ONE photo I put into the Fabric Library.
THANK YOU for following along with this long tutorial. I encourage you to try the technique. You can add all the blocks into a quilt in EQ, add sashings, borders and get a great idea.
Feel free to send me a jpg of one of your designs. I would like to see what you have done.
Be sure to visit all the other blogs on this hop.
April 14th
April 15th
April 16th
Now for the giveaway.
Below is the Rafflecopter. Follow the directions given and you will be entered in the giveaway. Good Luck.